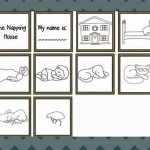How To Create A Floor Plan In AutoCAD 2009
AutoCAD 2009 remains a powerful tool for drafting and design, particularly for creating accurate floor plans. This guide outlines the process of developing a floor plan within this software, from initial setup to adding dimensions.
Setting Up the Drawing Environment
Begin by establishing the correct units for the project. Access the Drawing Units dialog box through the Format menu. Choosing architectural units, with feet and inches as the primary units, is standard practice for floor plans. A suitable drawing scale should also be selected at this stage. Common scales for floor plans include 1/4" = 1'-0" or 1/8" = 1'-0".
Creating Walls
Walls are fundamental elements of any floor plan. The 'Line' command, accessed by typing "LINE" in the command line or clicking the corresponding icon, allows users to draw straight wall segments. The 'Offset' command is beneficial for creating parallel walls, maintaining consistent wall thicknesses. Input the desired offset distance, then select the wall to offset. This process replicates the wall at the specified distance. Remember to join wall segments using the 'Join' command for a continuous polyline, simplifying future modifications and calculations.
Adding Doors and Windows
Once the wall structure is complete, doors and windows can be inserted. AutoCAD 2009 offers pre-drawn blocks for standard door and window sizes. These can typically be found in the DesignCenter or by loading a library of architectural symbols. Alternatively, one can create custom blocks for unique openings. The 'Insert' command places these blocks within the wall lines. Ensure doors and windows are appropriately scaled and positioned within the walls.
Incorporating Interior Elements
The floor plan should depict essential interior elements like fixtures, appliances, and cabinetry. Again, pre-drawn blocks from AutoCAD libraries or custom-created blocks can represent these elements. The 'Rotate' command allows for accurate placement and orientation of these elements within the defined spaces. For example, one can rotate a sink block to face the appropriate direction within a bathroom layout.
Utilizing Layers for Organization
Effective layer management is crucial for maintaining a clear and organized drawing. Different elements of the floor plan, such as walls, doors, windows, fixtures, and dimensions, should reside on separate layers. The Layer Properties Manager, accessible through the Format menu, allows users to create, rename, and control the visibility of layers. Assigning distinct colors and linetypes to each layer enhances visual clarity. This organization facilitates easy modification and management of individual components without affecting other elements.
Adding Text and Labels
Clear labeling ensures the floor plan is easily understood. The 'Text' command allows for the addition of room names and other descriptive labels. Consider using a consistent text style and size for a professional appearance. Ensure text is appropriately positioned and does not overlap other elements within the drawing. Labels should be clear, concise, and informative.
Dimensioning the Floor Plan
Accurate dimensions are essential for any floor plan. AutoCAD 2009’s dimensioning tools allow precise measurement and representation of lengths, widths, and other relevant dimensions. The 'Linear Dimension,' 'Aligned Dimension,' and 'Angular Dimension' commands offer various methods for applying dimensions. Ensure dimension lines are clear, uncluttered, and placed outside the main drawing area where possible, improving readability. Utilize the 'Dimstyle' command to control the appearance and format of dimensions, ensuring consistency throughout the drawing.
Creating Hatches and Fills
Hatches and fills can represent different materials and surfaces within the floor plan. The 'Hatch' command allows users to apply patterns to enclosed areas, differentiating between various floor finishes, tiled areas, or landscaping elements. Experiment with different hatch patterns and scales to achieve the desired visual effect. Ensure the hatch scale is appropriate for the overall drawing scale to maintain clarity and readability.
Using the Layout and Viewport Features
For presenting the completed floor plan, the layout and viewport features are invaluable. Layouts allow creation of separate sheets for plotting or printing. Viewports act as windows into the model space, allowing specific views and scales to be displayed on each layout. This allows for creating different scaled views of the floor plan on a single sheet, such as a detailed plan view and a smaller overall view.
Regular Saving and Backup
Throughout the entire process, regularly save the drawing file. Creating backup copies ensures against data loss and offers a history of revisions. This practice is crucial for any project, large or small, to protect the work invested in creating the floor plan.
By following these steps and utilizing the various tools and features available in AutoCAD 2009, one can create accurate and professional floor plans for a variety of architectural projects.

Making A Simple Floor Plan In Autocad Part 1 Of 3

Autocad Simple Floor Plan For Beginners 5 Of

Residential Design Using Autocad 2009 Book 9781585034376 Sdc Publications

Autocad 2009 Tutorial Dimensions

Autocad 2d Basics Tutorial To Draw A Simple Floor Plan Fast And Efective Part 1

Autocad 2d Basics Tutorial To Draw A Simple Floor Plan Fast And Efective Part 1

Chapter 1 Introduction Of Autocad Tutorials Visual Graphic Communication Programs For Interior Design

Autocad 2009 Interface And File Structure Basics Geospatial Modeling Visualization

Bubble Boba Tea Design Floor Plan Autocad Dwg File

Autocad 2024 Review A Very Compelling Release Digital Engineering 24 7