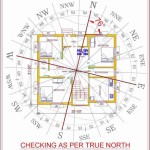How To Draw a Floor Plan in AutoCAD 2007
AutoCAD 2007, while a mature version of the software, remains a viable option for creating architectural floor plans. Its established toolset and relatively low system requirements make it accessible for many users. This article provides a step-by-step guide to drawing a basic floor plan using AutoCAD 2007.
Before beginning, it's crucial to gather the necessary information. Accurate measurements of the space are paramount. If the building exists, a physical survey with a measuring tape or laser distance measurer is required. If the building is yet to be built, architectural specifications including wall thicknesses, room dimensions, and door and window sizes should be available. Having a sketch, even a rough one, will also serve as a visual guide throughout the process.
Start by opening AutoCAD 2007. It's generally advisable to configure the drawing environment at the outset. This includes setting the drawing units, limits, and layers. Choosing the appropriate units (e.g., inches, feet, millimeters, meters) is fundamental, as it directly affects the precision of the drawing. Setting up layers allows for an organized workflow, enabling the user to control the visibility and properties of different elements, such as walls, doors, windows, and furniture.
AutoCAD’s Layer Properties Manager is found in the Format menu. Click “Layer…” This opens the Layer Properties Manager Palette. To make a new layer, click the “New Layer” button in the top toolbar. Rename the new layer by typing the new title in the “Name” column. Next, choose the properties for that layer, like color, line type, and line weight. Repeat this process for each layer. Close the Layer Properties Manager palette when finished.
Initial Setup: Units, Limits, and Layers
The first key step involves configuring the drawing environment. This ensures accuracy and a more organized workflow.
Setting Units: To set the drawing units, type “UNITS” in the command line and press Enter. The Drawing Units dialog box will appear. In the “Length” section, select the desired units from the “Type” dropdown (e.g., Architectural, Decimal, Engineering, Fractional, Scientific). Choose the appropriate precision from the “Precision” dropdown. In the “Angle” section, specify the angle units and precision. Finally, select the desired insertion scale. Click “OK” to save the settings.
Setting Limits: Setting limits defines the drawing area. Type “LIMITS” in the command line and press Enter. The command line will prompt you to specify the lower-left corner. Enter “0,0” and press Enter. Next, the command line will prompt you to specify the upper-right corner. Enter approximate dimensions for the entire floor plan (e.g., 100,100 for a floor plan approximately 100 units wide and 100 units long, relative to the chosen units). Press Enter. Finally, type “ZOOM” in the command line and press Enter. Then, type “A” (for All) and press Enter to zoom to the specified limits.
Creating Layers: Utilizing layers significantly improves drawing management. Commonly used layers include Walls, Doors, Windows, Furniture, Text, and Dimensions. To create layers, open the Layer Properties Manager by typing “LAYER” in the command line and pressing Enter or by selecting “Layer Properties Manager” from the Format menu. Click the "New Layer" icon (a yellow page with a star) to create a new layer. Name the layer appropriately and assign a color and linetype. Repeat this process for each desired layer. Setting line weights for walls (e.g., thicker) and other elements (e.g., thinner for furniture) helps visually distinguish different components of the floor plan.
With the initial setup complete, the process of drawing the walls can begin. Ensure the "Walls" layer is active. The "Line" command (accessible by typing "L" in the command line or selecting the "Line" icon) is the primary tool for drawing walls. Start at a corner point and draw each wall segment to the corresponding length. Use the Ortho mode (activated by pressing F8) to ensure that the lines are drawn perfectly horizontally or vertically. This is essential for creating accurate right angles. Close the wall outline by connecting the last segment back to the starting point. Alternatively, the "Rectangle" command can be used to create a rectangular outline, simplifying the process for rectangular rooms.
Wall thickness is an essential consideration. In AutoCAD 2007, the "Offset" command (accessible by typing "O" in the command line or selecting the "Offset" icon) is used to create parallel lines. Type "O" and press Enter. Specify the offset distance, which represents the wall thickness (e.g., 6 inches for a typical interior wall). Select the existing wall line and then click inside or outside the line to indicate the direction of the offset. Repeat this process for each wall line to create the wall thickness. After offsetting, use the "Trim" command (accessible by typing "TR" in the command line and selecting "Trim" from the Modify menu) to clean up the intersections and create clean wall corners. Select all objects (Walls) as the cutting edges, then select the portions of the lines that need to be removed.
Drawing Walls and Adding Thickness
This stage involves constructing the fundamental framework of the floor plan – the walls – and applying the correct thickness.
Drawing the Outline: Activate the "Walls" layer. Use the "Line" command (L + Enter) to draw the exterior walls of the floor plan. Input the length of each wall segment, pressing Enter after each input. Enable Ortho mode (F8) to maintain right angles. The "Rectangle" command (REC + Enter) provides a faster method for creating simple rectangular layouts. Click to define the first corner, then enter the dimensions in the format "Length,Width" (e.g., "20,15" for a rectangle 20 units long and 15 units wide) and pressing Enter to define the opposite corner.
Adding Wall Thickness: Type "O" (for Offset) and press Enter. Enter the desired wall thickness and press Enter. Select the wall line and click inside the space to create the wall thickness on the inside. Repeat the offset command with the same wall thickness and click outside the space to create the thickness on the outside of the wall. Repeat for each wall. The precise thickness depends on the chosen units and the actual construction specifications. Common thicknesses are 4 inches for interior partition walls and 6 inches or more for exterior walls. The "Extend" command (EX + Enter) may be needed to lengthen the lines before using Trim. Using Trim (TR + Enter) cuts the unnecessary overlapping lines in the layout. Select all objects and cut away the overlapping lines. Once you are finished click Enter.
Cleaning Up Corners: Use the "Trim" command (TR + Enter) to clean up the corners where the wall lines intersect. This command removes the excess line segments, creating clean and accurate corners. After typing and pressing Enter, select all objects in the layout to be cutting edges. Once the objects are highlighted, select the portions of lines that need to be cut.
Adding doors and windows involves creating openings in the walls and inserting representations of those elements. Create a new layer called "Doors" and another called "Windows." Make these layers active as needed. Locate the positions of the doors and windows based on the architectural specifications or measurements. Use the "Line" command to mark the opening width in the "Walls" layer. Then, use the "Offset" command to create lines representing the door or window jambs (the vertical parts of the frame). Use the "Trim" command to remove the wall segments between the jambs, creating the opening.
For doors, a simple representation consists of an arc indicating the swing direction. Draw a line representing the door thickness originating from the jamb. Then, use the "Arc" command (A + Enter) to create an arc from the end of the door thickness line to the opposite jamb, indicating the door's swing path. For windows, draw rectangular boxes to represent the window frames. These can be simple rectangles or more detailed representations based on the desired level of detail.
Consider using blocks for doors and windows. Blocks are predefined objects that can be inserted multiple times without increasing file size significantly. Create a block by drawing the door or window representation and then using the "Block" command (B + Enter). Specify a name for the block, select the objects, and define a base point (insertion point). Once created, the block can be inserted using the "Insert" command (I + Enter). This promotes consistency and streamlines the drawing process.
Adding Doors and Windows
Integrating doors and windows into the floor plan involves creating openings and representing these architectural elements graphically.
Creating Openings: Activate the "Walls" layer. Determine the precise location of the door or window based on architectural documentation or field measurements. Draw temporary lines to mark the boundaries of the opening. A useful tool is the "offset" command to create parallel lines at a specified distance. Use the "Trim" command (TR + Enter) to remove the wall segments between these boundaries, effectively creating the opening.
Representing Doors: Switch to the "Doors" layer. Draw a rectangle to represent the door itself. The size of the rectangle should correspond to the actual door dimensions. Create an arc to represent the door swing. The arc should start at the hinged side of the door and end at the opposite side, showing the path the door takes when opened. The "Arc" command (A + Enter) offers various options for creating arcs. The "Start, Center, End" option is often convenient.
Representing Windows: Switch to the "Windows" layer. Draw a simple rectangle to represent the window frame. Add additional lines within the rectangle to represent the window panes. The complexity of the window representation can be adjusted based on the required level of detail. A simple double-hung window may only require two additional horizontal lines, while a more elaborate window might require more intricate details.
Adding furniture, fixtures, and other interior elements enhances the completeness and readability of the floor plan. Create a "Furniture" layer and a "Fixtures" layer to keep these elements separate. Use basic geometric shapes (rectangles, circles, lines) to represent furniture and fixtures. For example, a rectangle can represent a bed, a circle can represent a table, and a more complex shape with curved lines can represent a sofa. The level of detail depends on the purpose of the floor plan. For basic space planning, simplified representations are sufficient. For more detailed interior design drawings, more elaborate representations may be required.
As with doors and windows, consider using blocks for frequently used furniture and fixtures. This saves time, ensures consistency, and reduces file size. Create blocks for common items such as chairs, tables, beds, sinks, toilets, and appliances. These blocks can be inserted multiple times throughout the floor plan. There are also libraries of pre-made blocks available online, though compatibility with AutoCAD 2007 should be verified. The process for creating and inserting blocks is the same as described earlier for doors and windows.
Adding text and dimensions completes the floor plan. Create a "Text" layer and a "Dimensions" layer. Use the "Text" command (T + Enter) to add room names, labels for furniture and fixtures, and any other relevant information. Adjust the text height and font style to ensure readability. The "Dimension" command (DIM + Enter) is used to add dimensions to the floor plan. Select the points to be dimensioned and place the dimension line. Configure the dimension style (accessible through the Dimension Style Manager, D + Enter) to control the appearance of the dimensions, including the text size, arrow style, and units.
Populating the Floor Plan: Furniture, Fixtures, Text, and Dimensions
The floor plan is now structurally complete. Adding furniture, fixtures, and annotations enhances its usefulness and clarity.
Inserting Furniture and Fixtures: Activate the "Furniture" or "Fixtures" layer as appropriate. Use basic geometric shapes to represent furniture and fixtures. A simple rectangle can stand in for a bed, a circle for a table, and a more complex shape for a sofa. Alternatively, insert pre-drawn blocks of furniture and fixtures. These blocks can be created or downloaded from numerous online sources. Ensure the blocks are scaled correctly to match the drawing units.
Adding Text Annotations: Switch to the "Text" layer. Use the "Text" command (T + Enter) to label rooms, furniture, and fixtures. Choose an appropriate text height and font style for readability. Consider using different text styles for different types of annotations. For example, room names might be larger and bolder than furniture labels. The "Multiline Text" command (MTEXT + Enter) is useful for adding longer blocks of text.
Adding Dimensions: Activate the "Dimensions" layer. Use the "Dimension" command (DIM + Enter) to add dimensions to the floor plan. Place dimensions for wall lengths, room sizes, door and window widths, and any other relevant measurements. The "Dimension Style Manager" (D + Enter) allows you to customize the appearance of the dimensions, including the text size, arrow style, and units. Ensure the dimensions are clear, accurate, and easy to read.

Autocad 2007 Floor Plan Tutorial

Autocad 2007 Tutorial Floor Plan

Solved Draw This With Autocad 2007 And Explain Properly The Chegg Com

Autocad Tutorial 2007 House Plan Design 3 Bedroom

Autocad 2007 Tutorial Complete House Plan In 2d

Autocad 2007 Tutorial Complete House Plan In 2d

How To Draw 2d House Map In Autocad 2007 Part 1 Computer Aided Design Practical Week 6

Part 1 Ground Floor Plan Grid In Autocad By Abel M

First Floor Plan Autocad Tutorial For Beginner 1st Part 2

First Floor Plan Autocad Tutorial For Beginner 1st Part 2