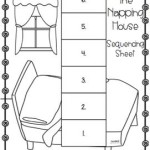How to Create a Floor Plan in AutoCAD 2018
AutoCAD 2018 is a powerful computer-aided design (CAD) software that is widely used for creating technical drawings, including floor plans. A floor plan is a scaled drawing that shows the layout of a building or a specific floor within a building. It typically includes the walls, doors, windows, and other architectural features.
Creating a floor plan in AutoCAD 2018 is a relatively straightforward process. However, there are a few essential steps that you should follow in order to ensure that your plan is accurate and complete.
1. Start with a New Drawing
The first step is to start with a new drawing. To do this, click on the "File" menu and select "New". This will create a new drawing file that you can use to create your floor plan.
2. Set Up Your Units
Before you start drawing, you need to set up your units. The units that you use will depend on the scale of your floor plan. For most residential floor plans, you will want to use feet and inches. To set up your units, click on the "Format" menu and select "Units". In the "Units" dialog box, select the "Architectural" tab and then select the appropriate units.
3. Draw the Walls
The next step is to draw the walls of your floor plan. To do this, click on the "Line" tool in the "Draw" toolbar. Then, click on the starting point of the wall and drag your cursor to the end point. You can continue to draw walls in this manner until you have completed the outline of your floor plan.
4. Add Doors and Windows
Once you have drawn the walls of your floor plan, you can start to add doors and windows. To add a door, click on the "Door" tool in the "Insert" toolbar. Then, click on the location where you want to insert the door. You can then specify the size and type of door that you want to insert.
To add a window, click on the "Window" tool in the "Insert" toolbar. Then, click on the location where you want to insert the window. You can then specify the size and type of window that you want to insert.
5. Add Other Architectural Features
In addition to walls, doors, and windows, you can also add other architectural features to your floor plan. These features might include stairs, fireplaces, or built-in furniture. To add an architectural feature, click on the "Insert" menu and select the appropriate feature from the "Architectural" submenu.
6. Add Dimensions
Once you have finished drawing your floor plan, you can add dimensions to show the size of the rooms and other features. To add a dimension, click on the "Dimension" tool in the "Annotate" toolbar. Then, click on the starting point of the dimension and drag your cursor to the end point. You can then specify the type of dimension that you want to add.
7. Save Your Floor Plan
Once you have finished creating your floor plan, you can save it to your computer. To do this, click on the "File" menu and select "Save". In the "Save As" dialog box, enter a name for your file and select the location where you want to save it. You can then click on the "Save" button to save your file.
By following these steps, you can create a floor plan in AutoCAD 2018 that is accurate and complete. Floor plans are an essential part of the design process, and they can be used for a variety of purposes, such as planning renovations, creating marketing materials, or obtaining building permits.

Autocad 2024 Tutorial Making A Simple Floor Plan In 2d Drawing

Autocad 2024 Basic 2d Floor Plan For Beginner Complete

Autocad 2024 Basic 2d Floor Plan For Beginner Complete
Autocad 2024 Help Views With Names Autodesk

Autocad 2024 Tutorial Making A Simple Floor Plan In 2d Drawing

Autocad 2024 Help File Tab Menu Autodesk

Autocad 2024 Basic 2d Floor Plan For Beginner Complete

Basic Floor Plan Drafting In Autocad 7 Steps Instructables

Autocad 2024 Help What S New In Architecture Toolset Autodesk

Autocad 2024 Tutorial Making A Simple Floor Plan In 2d Drawing