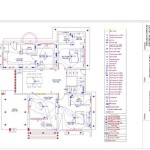AutoCAD Floor Plan Tutorial 2017
AutoCAD is a powerful software application used extensively in architecture, engineering, and construction for creating and editing technical drawings. For beginners, crafting a floor plan in AutoCAD 2017 can seem daunting. But with a structured approach and a bit of practice, creating professional-looking floor plans becomes achievable. This tutorial will guide you through the process, breaking it down into manageable steps.
1. Setting Up Your Drawing
Before diving into the design, proper setup is crucial. Open AutoCAD 2017, and you’ll be greeted by the familiar interface. Start by creating a new drawing. This can be done by selecting the appropriate template from the “Start Drawing” window or by manually configuring the drawing settings. Ensure that the units are set to the desired measurement system (metric or imperial) for accurate representation.
The next crucial step is setting the limits of your drawing space. This effectively creates a virtual boundary for your floor plan. Using the “Limits” command, define the dimensions of your drawing area. This will help in maintaining organization and prevent drawing outside the intended borders.
2. Drawing the Walls
With the drawing space established, it’s time to construct the walls of your floor plan. AutoCAD offers various tools for drawing lines, but for wall construction, the “Wall” command is a preferred option. This command allows for quick and precise wall creation with specific thickness and material properties. Start by selecting the “Wall” command and click on the starting point of the first wall segment. Continue clicking to define the corners of each wall segment, ensuring that they are connected for a continuous wall.
For complex floor plans, multiple walls might converge at a single point. AutoCAD’s “Wall” command allows for smooth transitions between walls by automatically connecting them at corners. Remember to use the “Trim” or “Extend” commands to adjust the wall lengths if needed, ensuring that they precisely represent the intended shape of your floor plan.
3. Adding Doors and Windows
After outlining the walls, you can start adding essential details like doors and windows. Utilize the “Door” and “Window” commands in AutoCAD 2017 to create these elements efficiently. Each command allows you to select specific door and window styles with customizable dimensions and properties. You can adjust the width, height, and swing direction of doors, and for windows, you can choose between various types like single-pane, double-pane, or French windows.
When placing doors and windows, ensure that they are properly aligned with the wall segments. Snap to the grid or activate the “Object Snap” feature for accurate placement. The “Grip Edit” tool in AutoCAD 2017 allows for easy repositioning and resizing of these elements after placement.
4. Incorporating Furniture and Other Objects
To bring your floor plan to life, add furniture and other objects. AutoCAD 2017 offers a library of pre-made furniture and object blocks that can be easily inserted into your drawing. You can access these blocks using the “Insert” command and then navigating to the appropriate library folder. Each block can be scaled and rotated to fit the required dimensions and orientation.
If you need more specific or custom objects, you can create your own blocks. This involves drawing the object using the basic drawing tools and then defining it as a block using the “Block” command. This allows for easy insertion and manipulation of the object throughout the drawing.
5. Adding Dimensions and Text
For clarity and communication, adding dimensions and text labels to your floor plan is essential. Using the “Dimension” command in AutoCAD 2017, you can create various dimension types, including linear, angular, and radial dimensions. These dimensions are automatically generated based on the selected objects and can be formatted to suit your preferences.
For text labels, use the “Text” command. This allows you to insert text boxes with customizable font size, style, and alignment. Use these text boxes to annotate different features of your floor plan, providing information about rooms, materials, or other relevant details.
6. Layering and Organizing Your Drawing
To maintain a well-structured and manageable floor plan, it’s crucial to utilize layers. Layers in AutoCAD 2017 enable you to group similar objects for improved organization and visual clarity. For instance, you can create separate layers for walls, doors, windows, furniture, and text labels. This allows you to easily turn individual layers on or off, hide or unhide specific elements, or modify the properties of entire groups of objects.
Proper use of layers simplifies the editing process. By isolating objects on specific layers, you can make changes without affecting other elements of the drawing. Additionally, layers can be used for different purposes, such as creating separate layers for different design iterations or for collaborating with other users.
7. Printing and Exporting Your Floor Plan
Once your floor plan is complete, you can print it or export it in various formats. AutoCAD 2017 offers a range of printing options, allowing you to customize the page setup, scale, and orientation of your printed output. You can also export your floor plan as a PDF, DWG, or other formats to share with clients or collaborators.
Before printing or exporting, it’s advisable to review the final drawing carefully for any errors or inconsistencies. Utilize the “Zoom” and “Pan” commands to navigate through your drawing and ensure that all elements are accurately represented. Remember to include appropriate annotations and legends for clear communication and understanding.

Autocad 2024 Tutorial Making A Simple Floor Plan In 2d Drawing

Autocad 2024 Basic 2d Floor Plan For Beginner Complete

Autocad 2024 Tutorial Making A Simple Floor Plan In 2d Drawing

Autocad 2024 Basic 2d Floor Plan For Beginner Complete

Autocad 2024 Basic 2d Floor Plan For Beginner Complete

Making A Simple Floor Plan With S In Autocad 2024 Part 7 Elevation Of

Basic Floor Plan Drafting In Autocad 7 Steps Instructables

Working With Layers Autocad 2024 Tutorials

Autocad 2024 3d Tutorial For Beginners House Design 2d To Conversion

Autocad 2024 Making A Simple Floor Plan In Part 1 Of 3 2d Drawing 2025