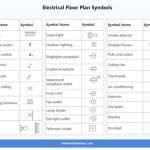Drawing A Floor Plan In Autocad 2017: Essential Steps
Creating a precise floor plan in AutoCAD 2017 is crucial for architects, engineers, and interior designers. Here's a comprehensive guide to help you navigate the process efficiently:
1. Set Up Your Workspace
Begin by setting up a new drawing file with the appropriate template. Use the UNITS command to define the desired units of measurement, such as feet and inches.
2. Draw Walls and Openings
Use the LINE command to create walls. Specify the start and end points of each wall segment. For doors and windows, insert blocks from the AutoCAD library or create custom ones using the RECTANG command.
3. Add Dimensions
Dimensions are essential for accurate floor plans. Use the DIMLINEAR, DIMALIGNED, or DIMRADIUS commands to add linear, aligned, or radial dimensions, respectively.
4. Insert Doors and Windows
Insert doors and windows using the INSERT command. Select the appropriate CAD blocks from the AutoCAD library or import custom ones.
5. Add Furniture and Fixtures
Use the BLOCK command to insert furniture, appliances, and fixtures. Create custom blocks for items not available in the library.
6. Create Layers
Layers help organize the floor plan by grouping related objects. Create layers for walls, dimensions, doors, windows, furniture, and other elements.
7. Add Annotations
Add text annotations using the DTEXT command to label rooms, doors, windows, and other features. Use the LEADER command to create leaders from annotations to specific locations.
8. Scale and Print
Once the floor plan is complete, scale it to the desired size using the SCALE command. Set up the print layout and print the floor plan to the required scale.
Additional Tips:
- Use the SNAP and ORTHO tools to ensure accuracy.
- Utilize layers to keep the drawing organized and easy to modify.
- Save your work frequently to prevent data loss.
- Refer to AutoCAD's help documentation for additional guidance.
By following these steps, you can create precise and professional floor plans in AutoCAD 2017. These plans serve as a valuable tool for visualizing spaces, planning renovations, and conveying design ideas.

Autocad 2024 Tutorial Making A Simple Floor Plan In 2d Drawing

Autocad 2024 Help What S New In Map 3d Toolset Autodesk

Autocad 2024 Tutorial Making A Simple Floor Plan In 2d Drawing
Autocad 2024 Help Views With Names Autodesk

Autocad 2024 Making A Simple Floor Plan In Part 1 Of 3 2d Drawing 2025

Basic Floor Plan Drafting In Autocad 7 Steps Instructables

How To Draw Floor Plans In Autocad Edrawmax

Draw Floor Plan And Elevation Using Basic Autocad Commands Acad Systems Autodesk Gold Partner Training Certification Center

Making A Simple Floor Plan In Autocad Part 1 Of 3

Autocad 2024 Basic 2d Floor Plan For Beginner Complete