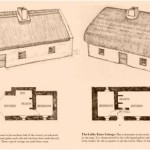Drawing House Plans on a Mac
Mac computers offer a robust platform for creating detailed and professional house plans. Several software options cater to varying skill levels, from homeowners sketching initial ideas to architects finalizing construction documents. This article explores the available tools and workflows for drawing house plans on a Mac.
Software choices range from free, open-source applications to professional-grade design suites. Free options like Sweet Home 3D provide a basic yet functional environment for creating 2D and 3D home designs. Its intuitive interface is ideal for beginners and allows for quick visualization of spatial layouts. SketchUp Free, another free option, offers more advanced modeling capabilities and access to a vast library of 3D models.
Mid-range applications, such as Live Home 3D, offer a balance of affordability and powerful features. These typically include more extensive object libraries, advanced rendering options, and the ability to export in various file formats compatible with other design software. Live Home 3D, for example, allows users to walk through their designs in a 3D environment, providing a realistic sense of the planned space.
For professional use, applications like Vectorworks Architect, ArchiCAD, and Chief Architect Premier provide comprehensive toolsets for creating detailed construction drawings, including accurate dimensions, material specifications, and building code compliance features. These applications often integrate with other professional software for structural analysis, energy modeling, and project management.
Choosing the right software depends on the project's complexity and the user's experience. Beginners might find free or mid-range options sufficient for initial conceptualization, while professionals require the advanced features and precision offered by professional-grade software.
Once the software is selected, the process of drawing house plans typically involves several key steps. The first step is defining the project scope. This includes determining the overall size and layout of the house, the number of rooms, and their intended functions. Gathering site information, such as lot dimensions and topography, is crucial for accurately placing the house within its environment.
Next, creating a floor plan is essential. This involves drawing the walls, doors, and windows of each room, ensuring accurate dimensions and adherence to building codes. Adding furniture and fixtures can help visualize the space and refine the layout.
Elevation drawings provide a view of the exterior walls of the house from different angles. These drawings show the height and design of the walls, windows, doors, and rooflines. Section drawings cut through the house vertically, revealing the internal structure, including wall construction, floor levels, and roof details.
Detail drawings focus on specific construction elements, such as window and door frames, stair construction, and built-in cabinetry. These drawings provide detailed information necessary for accurate construction.
Throughout the design process, utilizing Mac's built-in features can enhance productivity and streamline workflows. Features like Multi-Touch gestures allow for intuitive navigation and manipulation of drawings. The large, high-resolution displays of Macs provide excellent visibility for complex designs.
MacOS's compatibility with various input devices, such as drawing tablets and mice, further enhances the drawing experience. These devices provide greater precision and control compared to using a trackpad alone. Pressure-sensitive styluses on compatible tablets allow for varying line weights and artistic expression within the design.
Cloud storage services, such as iCloud and Dropbox, enable seamless access to project files from multiple devices and facilitate collaboration with clients and colleagues. Sharing design files in various formats, such as PDF and DWG, ensures compatibility with other software platforms and stakeholders involved in the project.
Regularly backing up project files is crucial to prevent data loss. MacOS's Time Machine feature provides automatic backups, ensuring that design work is protected in case of hardware failure or accidental deletion.
Utilizing online resources, such as tutorials and forums, can provide valuable support and assistance throughout the design process. Many software vendors offer extensive documentation and training materials to help users maximize the capabilities of their software. Connecting with online communities of designers and architects can provide valuable feedback and insights.
Drawing house plans on a Mac combines powerful software options with a user-friendly operating system. Leveraging the available tools and features enables efficient creation of detailed and professional house plans, from initial concept sketches to comprehensive construction documents.

14 Best Floor Plan Home Design For Mac Of 2024 Free Paid

14 Best Floor Plan Home Design For Mac Of 2024 Free Paid

Live Home 3d Design For Mac

14 Best Floor Plan Home Design For Mac Of 2024 Free Paid

9 Best Home Design For Mac Users Diy Pro 2024 Cedreo

Free Home Design For Mac

14 Best Floor Plan Home Design For Mac Of 2024 Free Paid

14 Best Floor Plan Home Design For Mac Of 2024 Free Paid

Live Home 3d Design For Mac

9 Best Home Design For Mac Users Diy Pro 2024 Cedreo