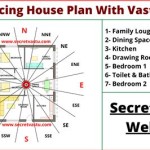How to Create a Floor Plan in AutoCAD 2017: A Comprehensive Guide
### Introduction AutoCAD is a powerful computer-aided design (CAD) software used by architects, engineers, and other professionals to create precise and detailed drawings. Floor plans are commonly created using AutoCAD, as they provide a detailed representation of the layout of a building. This guide will provide step-by-step instructions on how to create a floor plan in AutoCAD 2017. ### Getting Started 1.Open AutoCAD 2017.
* Double-click the AutoCAD 2017 icon on your desktop or in the Start menu. * If you don't have AutoCAD 2017 installed, you can download it from Autodesk's website. 2.Start a New Drawing.
* Click the "File" tab in the top-left corner of the screen. * Select "New" from the drop-down menu. * Select the "Acad" template and click "OK". 3.Set the Drawing Units.
* Click the "Units" button in the "Status Bar" at the bottom of the screen. * Select the desired units of measurement from the drop-down menu. * For architectural drawings, it's common to use feet and inches. ### Creating the Floor Plan 1.Create the Walls.
* Click the "Line" tool in the "Draw" toolbar. * Draw the walls of the floor plan by clicking to create points and dragging the mouse to connect them. * To create a closed wall, click on the first point you created to complete the shape. 2.Add Doors and Windows.
* Click the "Insert" tab in the top-left corner of the screen. * Select "Block" from the drop-down menu. * Select the "Door" or "Window" block from the "Architectural" library. * Click on the location in the floor plan where you want to insert the door or window. 3.Add Furniture and Fixtures.
* Click the "Insert" tab in the top-left corner of the screen. * Select "Block" from the drop-down menu. * Select the desired furniture or fixture block from the "Architectural" library. * Click on the location in the floor plan where you want to insert the furniture or fixture. 4.Add Dimensions and Labels.
* Click the "Dimension" tool in the "Annotate" toolbar. * Select the "Linear" dimension type from the drop-down menu. * Click on the first point of the dimension line and drag the mouse to the second point. * Enter the desired dimension value in the "Dimension Value" field. * Repeat steps 4 and 5 to add more dimensions. 5.Save the Drawing.
* Click the "File" tab in the top-left corner of the screen. * Select "Save As" from the drop-down menu. * Enter a name for the drawing and click "Save". ### Conclusion By following the steps outlined in this guide, you can easily create a professional-looking floor plan using AutoCAD 2017. With a little practice, you'll be able to create detailed and accurate floor plans that will help you communicate your design ideas more effectively.
Autocad 2024 Tutorial Making A Simple Floor Plan In 2d Drawing

Autocad 2024 Basic 2d Floor Plan For Beginner Complete

Autocad 2024 Basic 2d Floor Plan For Beginner Complete

Autocad 2024 Tutorial Making A Simple Floor Plan In 2d Drawing

Autocad 2024 Basic 2d Floor Plan For Beginner Complete

Autocad 2024 Help What S New In Map 3d Toolset Autodesk

Autocad 2024 Tutorial Making A Simple Floor Plan In 2d Drawing

How To Draw Floor Plans In Autocad Edrawmax

Basic Floor Plan Drafting In Autocad 7 Steps Instructables

Create Floor Plans With Autocad Lt Acad Systems Autodesk Gold Partner Training Certification Center