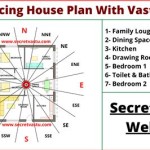How to Draw a Floor Plan on AutoCAD 2024
AutoCAD 2024, with its comprehensive suite of tools, provides an efficient and user-friendly platform for creating professional floor plans. Whether you're an architect, interior designer, or homeowner, this software can help you bring your floor plan ideas to life. This article will guide you through the essential steps of drawing a floor plan in AutoCAD 2024.
1. Setting Up Your Drawing
Before embarking on the drawing process, it's crucial to establish a solid foundation for your floor plan. This involves setting up the drawing environment with appropriate units, layers, and a starting point.
Start by opening a new drawing in AutoCAD 2024. The first step is to define the units of measurement for your plan. Go to the "Drafting Settings" menu and select "Units." In the "Units" dialog box, choose the appropriate units for your project, such as feet, meters, or inches. You can also set the precision of your units, ensuring accurate measurements.
Next, establish a clear organizational structure by creating layers for different elements of your floor plan. Layers help keep your drawing organized and enable you to control the visibility of specific components. In the "Layers" panel, create layers for walls, doors, windows, furniture, and other relevant features. Assign distinct colors and line types to each layer for visual clarity.
Finally, set a starting point for your drawing. Use the "Origin" command to define the origin point of your coordinate system, which acts as the reference point for all subsequent drawing operations. This establishes a consistent framework for your floor plan.
2. Drawing Walls and Rooms
The foundation of your floor plan is the wall layout, defining the boundaries of each room. AutoCAD 2024 offers various tools for efficient wall creation.
To draw straight walls, use the "Line" command. Select the starting point of your wall on the drawing area and click to define the endpoint. Repeat this process to create the entire wall perimeter. For curved walls, use the "Arc" or "Spline" command. These tools allow you to create smoothly curved segments to represent curved wall sections.
Once the wall layout is complete, you can create the individual rooms within the perimeter. The "Region" command is a powerful tool for creating closed areas within the walls, representing individual rooms. Select the closed boundary line of a room, and the "Region" command will create a distinct closed area within your floor plan.
3. Adding Doors and Windows
Doors and windows are essential elements of your floor plan, depicting the flow of movement and light within the space. AutoCAD 2024 provides user-friendly tools for inserting these components accurately.
To insert doors, use the "Door" command. Select the location of the door on your floor plan and specify its width and height. AutoCAD allows you to choose from various pre-defined door styles or customize your own. Similarly, for windows, use the "Window" command, specifying its dimensions and style. Remember to align the doors and windows accurately with the existing walls.
To enhance the realism of your floor plan, consider adding door swings and window sashes. These details can be achieved through the "Hatch" or "Solid" commands. The "Hatch" command allows you to create patterns to simulate door panels or window grills, while the "Solid" command fills areas with color, adding depth to your plan.
4. Creating Furniture and Fixtures
Adding furniture and fixtures brings your floor plan to life, providing a realistic representation of the space utilization. AutoCAD 2024 offers several methods for creating these elements.
One approach is to use the "Block" command to create custom furniture and fixture symbols. Draw the outline of the furniture item you want to represent and then use the "Block" command to define it as a separate object. This allows you to reuse the block throughout your floor plan, ensuring consistency and saving time. Alternatively, you can utilize the "Insert Block" command to insert ready-made blocks, available from online libraries or provided by AutoCAD itself.
To position furniture and fixtures, use the "Move" or "Copy" command. Dragging and dropping objects using the "Move" command allows for precise positioning, while the "Copy" command replicates objects to create multiple instances. The "Rotate" command enables you to reposition furniture and fixtures at specific angles, reflecting their actual placement in the space.
5. Adding Text and Dimensions
Finally, to solidify your floor plan, add text and dimensions for clarity and communication. Text elements can help you identify rooms, provide notes, and indicate specific details. Dimensions provide measurements for walls, furniture, and other components.
Use the "Text" command to add text elements to your floor plan. Choose the desired font, size, and style for your text and specify the location on the drawing. For dimensions, use the "Dimension" command. Select the two points between which you want to measure, and AutoCAD will automatically generate a dimension line with the corresponding value. You can customize the appearance of dimension lines, including their style and text formatting.
Remember to use appropriate text and dimension styles to maintain consistency and readability throughout your floor plan.

Autocad 2024 Tutorial Making A Simple Floor Plan In 2d Drawing

Autocad 2024 Tutorial Making A Simple Floor Plan In 2d Drawing

Autocad 2024 Basic 2d Floor Plan For Beginner Complete

How To Draw Floor Plans In Autocad Edrawmax

Basic Floor Plan Drafting In Autocad 7 Steps Instructables

Autocad 2024 Basic 2d Floor Plan For Beginner Complete

Autocad 2024 Help File Tab Menu Autodesk

How To Draw Floor Plans In Autocad Edrawmax
Autocad 2024 Help Views With Names Autodesk

Autocad 2024 Making A Simple Floor Plan In Part 1 Of 3 2d Drawing 2025