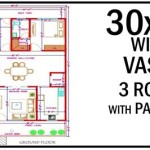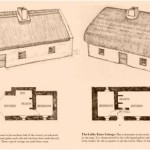How to Draw House Plan Using AutoCAD 2007
AutoCAD is a computer-aided design (CAD) software that is used by architects, engineers, and other professionals to create 2D and 3D drawings. It is a powerful tool that can be used to create a wide variety of drawings, including house plans. If you are new to AutoCAD, or if you are looking for a refresher, this tutorial will show you how to draw a house plan using AutoCAD 2007.
Step 1: Start a New Drawing
To start a new drawing in AutoCAD, click on the "File" menu and select "New". A new drawing window will open. The default drawing template is "acad.dwt". This template is suitable for most types of drawings, including house plans.
Step 2: Set Up the Drawing Units
The next step is to set up the drawing units. The drawing units determine the size of the objects that you draw. To set up the drawing units, click on the "Format" menu and select "Units". In the "Units" dialog box, select the desired units from the "Type" drop-down list. You can also specify the precision of the units by entering a value in the "Precision" field.
Step 3: Draw the Walls
To draw the walls of the house, you can use the "Line" tool. To use the "Line" tool, click on the "Draw" menu and select "Line". Then, click on the starting point of the wall and drag the cursor to the end point of the wall. Release the cursor to create the line.
Step 4: Add Windows and Doors
To add windows and doors to the house plan, you can use the "Insert" menu. To insert a window, click on the "Insert" menu and select "Block". Then, browse to the location of the window block and select the block. Click on the insertion point of the window and then click on the location where you want to insert the window. To insert a door, follow the same steps, but select the "Door" block instead of the "Window" block.
Step 5: Add Dimensions
To add dimensions to the house plan, you can use the "Dimension" tool. To use the "Dimension" tool, click on the "Annotate" menu and select "Dimension". Then, select the objects that you want to dimension and click on the location where you want to place the dimension. The dimension will be automatically created.
Step 6: Save the Drawing
Once you have finished drawing the house plan, you should save the drawing. To save the drawing, click on the "File" menu and select "Save". In the "Save As" dialog box, enter a name for the drawing and select a location to save the drawing. Click on the "Save" button to save the drawing.

Autocad 2007 Floor Plan Tutorial

How To Draw 2d House Map In Autocad 2007 Part 1 Computer Aided Design Practical Week 6

Autocad 2007 Tutorial Complete House Plan In 2d

Solved Draw This With Autocad 2007 And Explain Properly The Chegg Com

Autocad 2007 Tutorial Complete House Plan In 2d

Auto Cad 2007 በመጠቀም እንዴት ኢሊቬሽን እንሰራለን How To Draw Elevation Using Autocad Part 1

How To Design A Home Plan Using Autocad Free House And Apartment

Solved Someone Please Give Me The Dwg File Of This Drawing Chegg Com

Ground 2 Home Design Complete Autocad Files For Free Editable

1 5 2k Sq Ft Free House Plans Cad Dwg