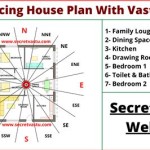How To Make Floor Plans On AutoCAD
AutoCAD is a powerful tool for creating precise and detailed floor plans. This article provides a step-by-step guide for generating floor plans using this software, covering essential tools and techniques.
Setting up the Drawing: Begin by setting up the drawing environment. This involves selecting the appropriate units (e.g., architectural units or decimal) and creating a new drawing file with a suitable template. Templates often include pre-configured settings and layers, streamlining the drawing process. Defining the scale is critical for accurate representation. Common architectural scales include 1/4" = 1'-0" or 1:50.
Using the Drawing Tools: AutoCAD offers a variety of drawing tools to create the basic shapes of a floor plan. The 'Line' tool is fundamental for drawing walls, while the 'Rectangle' and 'Polyline' tools are useful for creating rectangular and irregular room shapes, respectively. The 'Circle' and 'Arc' tools allow for the inclusion of curved walls or features. Precision is key; utilize object snaps and coordinate input to ensure accurate dimensions and placement.
Creating Walls: Walls are typically represented by double lines to indicate thickness. This can be achieved by offsetting the initial lines drawn using the 'Offset' command. Specify the desired wall thickness and select the side to offset. Alternatively, the 'MLine' command can create double lines directly, simplifying the process. Remember to adjust the linetype and lineweight to represent walls clearly in the final drawing.
Adding Doors and Windows: AutoCAD provides specialized tools and blocks for inserting doors and windows. Pre-drawn blocks, often found in template libraries or online resources, represent standard sizes and styles. These can be inserted and scaled as needed. The 'Insert' command is used to place blocks within the drawing. Alternatively, doors and windows can be created using lines and arcs, representing their swing directions and dimensions accurately.
Working with Layers: Layers are essential for organizing the drawing and controlling element visibility. Create separate layers for different components such as walls, doors, windows, furniture, and dimensions. Assigning elements to specific layers allows for selective display and control over printing and plotting. Consistent layer naming conventions enhance organization and collaboration.
Inserting Text and Dimensions: Accurate dimensions are crucial in a floor plan. AutoCAD's dimensioning tools provide a variety of options for linear, angular, and radial dimensions. Use the appropriate dimension type for each measurement and ensure clarity and readability. Text annotations can be added to label rooms, indicate materials, or add other relevant information. Maintain consistent text styles and sizes for a professional appearance.
Adding Furniture and Fixtures: Representing furniture and fixtures adds detail and context to the floor plan. Utilize pre-drawn blocks from libraries or create custom shapes using the drawing tools. Scale the furniture appropriately to reflect real-world sizes. Consider using different layers for various furniture categories, facilitating selective display and control.
Utilizing Hatches and Patterns: Hatches and patterns represent different materials or areas within the floor plan. Different hatch patterns can differentiate between tile, wood, carpet, or concrete. Apply hatches to closed polylines or areas defined by walls. Adjust the scale and angle of the hatch pattern for visual clarity and consistency with the drawing scale.
Creating Multiple Views and Layouts: For larger projects, creating multiple views and layouts is beneficial. Use the 'Viewports' command to create separate views of different areas or floors within the drawing. Layouts allow for arranging these viewports onto sheets for printing or plotting. Annotations and title blocks can be added to each layout, providing context and information.
Annotating the Floor Plan: Annotations provide additional information and clarity. North arrows, scale bars, and title blocks are standard annotations. Title blocks typically contain project information, drawing title, date, and author. North arrows orient the floor plan, and scale bars provide a visual reference for dimensions.
Printing and Plotting: The final step involves printing or plotting the floor plan. Configure the page setup and select the appropriate paper size and orientation. Specify the plot scale to ensure accurate representation on the printed output. Preview the plot before printing to verify the final output.
External References (Xrefs): For complex projects, using external references (Xrefs) can be beneficial. Xrefs allow for linking external drawings into the current drawing, such as site plans or detail drawings. This promotes collaboration and ensures consistency across different drawings.
Dynamic Blocks: Dynamic blocks offer flexibility by allowing for modifications to block instances within the drawing. Parameters can be defined to control size, shape, or other attributes of the block, streamlining the process of adjusting elements within the floor plan.

Making A Simple Floor Plan In Autocad Part 1 Of 3

Basic Floor Plan Drafting In Autocad 7 Steps Instructables

How To Draw Floor Plans In Autocad Edrawmax

How To Draw Floor Plans In Autocad Edrawmax

How To Make House Floor Plan In Autocad Fantasticeng

Is Autocad The Best Floor Plan For Estate Agents Elements Property

Autocad Simple Floor Plan For Beginners 1 Of 5

First Floor Plan Of Residence Detail Presented In This Autocad Drawing File 2d Auto Cad Ca Layout

How To Draw A Door In Autocad Floor Plan Backstudio Milan

Floor Plan Create 2d 3d Plans Autodesk