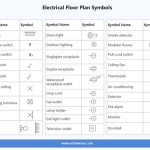Making A Simple Floor Plan In AutoCAD Part 1 Of 3
AutoCAD is a computer-aided design (CAD) software that is used by architects, engineers, and other professionals to create 2D and 3D drawings. Floor plans are one of the most common types of drawings created in AutoCAD, and they can be used for a variety of purposes, such as planning the layout of a new home or office, or creating a record of an existing building.
Creating a simple floor plan in AutoCAD is relatively easy, but there are a few essential steps that you need to follow to ensure that your drawing is accurate and complete. In this three-part tutorial, we will walk you through the process of creating a simple floor plan in AutoCAD, from start to finish.
In this first part, we will cover the following topics:
- Starting a new AutoCAD drawing
- Setting up the drawing units
- Creating the walls
- Adding doors and windows
Starting a new AutoCAD drawing
To start a new AutoCAD drawing, click on the "File" menu and select "New". This will open a new drawing window.
The first thing you need to do is set the drawing units. The drawing units determine the scale of your drawing, so it is important to choose the correct units for your project. To set the drawing units, click on the "Format" menu and select "Units". In the "Units" dialog box, select the desired units from the drop-down menu.
Creating the walls
The next step is to create the walls. To create a wall, click on the "Draw" menu and select "Line". Then, click on the starting point of the wall and drag your cursor to the end point. Release the mouse button to create the wall.
To create a closed wall, you need to connect the end point of the last wall to the starting point of the first wall. To do this, click on the "Close" button in the "Draw" menu.
Adding doors and windows
Once you have created the walls, you can start adding doors and windows. To create a door, click on the "Insert" menu and select "Block". In the "Block" dialog box, select the door block that you want to use and click on the "OK" button.
To place the door, click on the "Insert" menu and select "Insert Block". In the "Insert Block" dialog box, select the door block that you want to insert and click on the "OK" button. Then, click on the location where you want to place the door and click on the "OK" button.
To create a window, follow the same steps as for creating a door. However, when you select the window block in the "Block" dialog box, be sure to select the window block that is appropriate for the size and style of window that you want to insert.
In this part of the tutorial, we have covered the basic steps for creating a simple floor plan in AutoCAD. In the next part, we will cover more advanced topics, such as adding furniture and fixtures, and creating dimensions and annotations.

Making A Simple Floor Plan In Autocad Part 1 Of 3

Making A Simple Floor Plan In Autocad Part 1 Of 3

Autocad 2024 Making A Simple Floor Plan In Part 1 Of 3 2d Drawing

Simple House Floor Plan In Autocad Part 1 Of 3

Making A Simple Floor Plan In Autocad Fantasticeng

How To Make House Floor Plan In Autocad Fantasticeng

Autocad Floor Plan Tutorial For Beginners 1

Ground Floor Plan In Autocad With Dimensions 38 48 House 35 50 Map 35x45 Plans How To Free

Autocad 2d Basics Tutorial To Draw A Simple Floor Plan Fast And Efective Part 1

Create Floor Plans With Autocad Lt Acad Systems Autodesk Gold Partner Training Certification Center